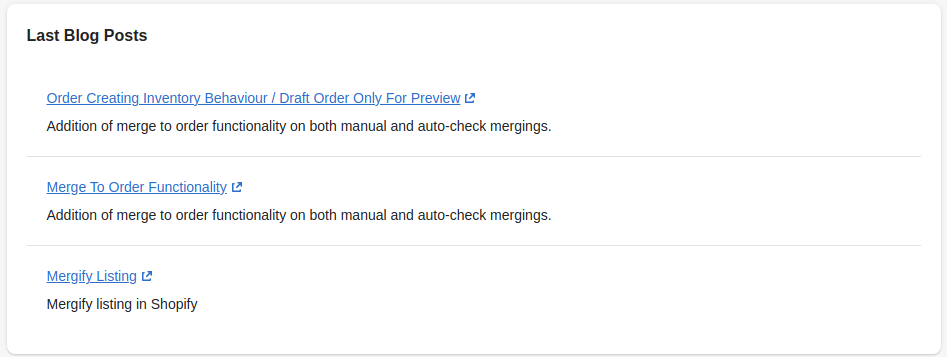Dashboard
Dashboard is the main section (page) of Mergify app. It contains statistics, manual merge, Automerge activation, database sync, the tour button and last blog posts.
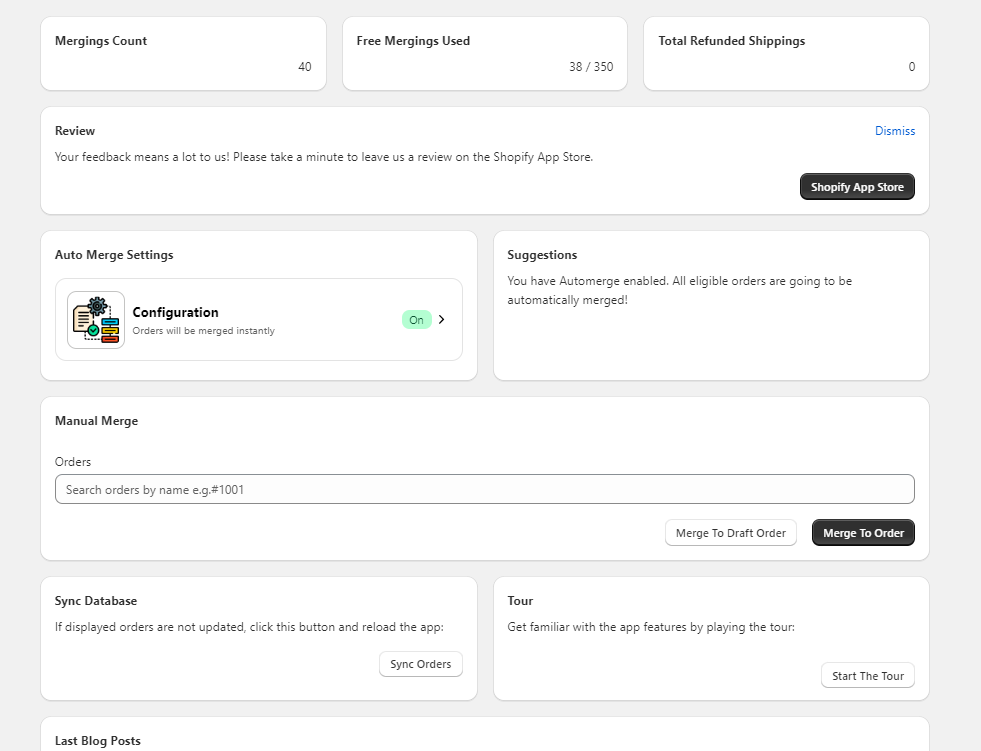
Statistics
On the top, there are three cards related to the app's actions.
Mergings Count: Shows all mergings done by Mergify.Free Mergings Used: Shows the number of free merges in the past 30 days based on the plan.Total Refunded Shippings: Reveals how much excess money you have refunded to your customers and made their day better :)
Each plan provides some free mergings. When you use 1 free merging, it will be regained after 30 days.
Reinstalling the app doesn't affect on regaining this number. You can upgrade your plan if you sense the need of a higher capacity.
Auto Merge Settings
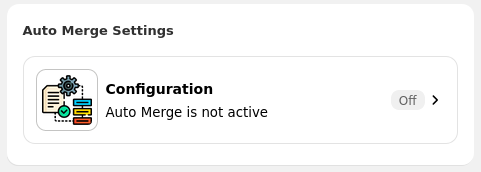
By activating Automerge, orders from the same customer with the same shipping address are merged immediately when placed. Before activating Automerge, make sure to:
- Check Automerge merge settings section to have the customize settings of yourself.
- Add necessary rules and conditions in filtering rules page.
You can activate Automerge from Dashboard.
You can choose between three modes for Automerge
Instant
Orders will be merged instantly.
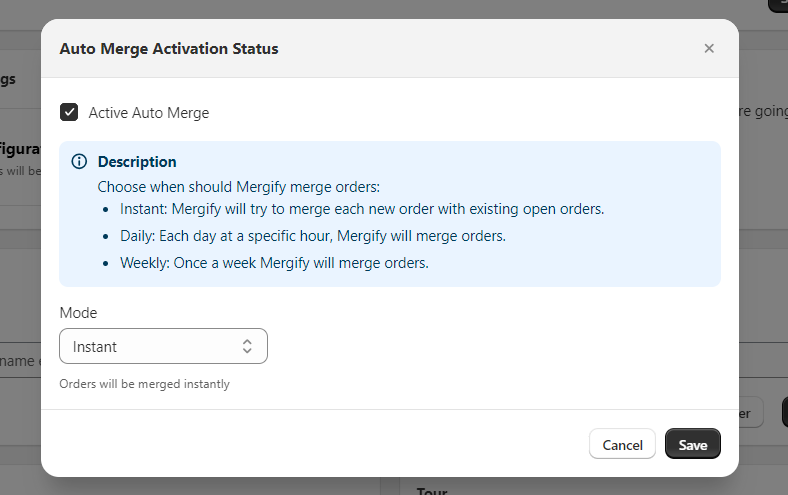
Delay
It receives a delay (in minute) for Automerging. After the delay, Automerging process begins.
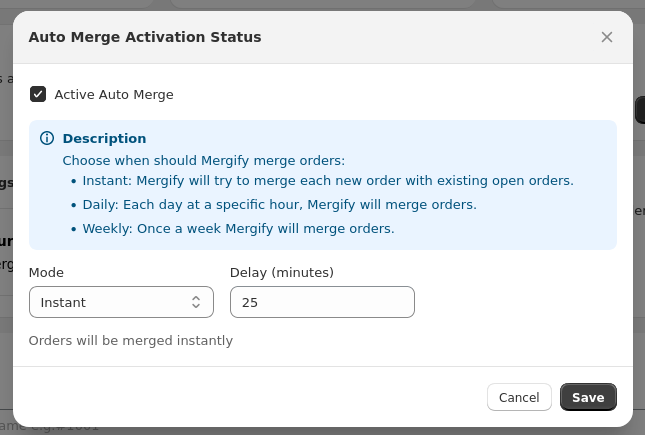
Daily
It receives a set time (hour) for Automerging. Initiating the process every day at the specified hour.
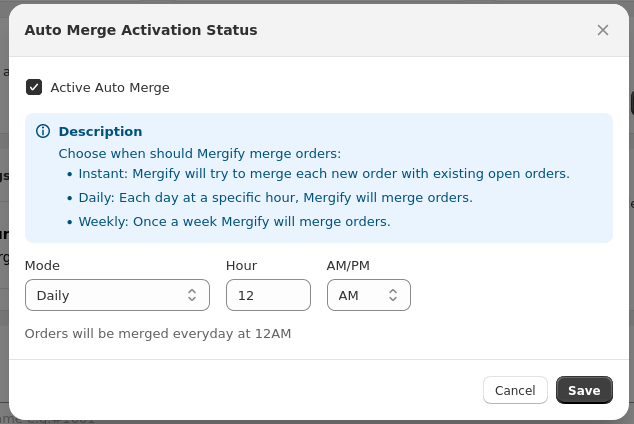
Weekly
It receives a set time (hour and week day) for Automerging. Initiating the process every week at the specific day and specified hour.
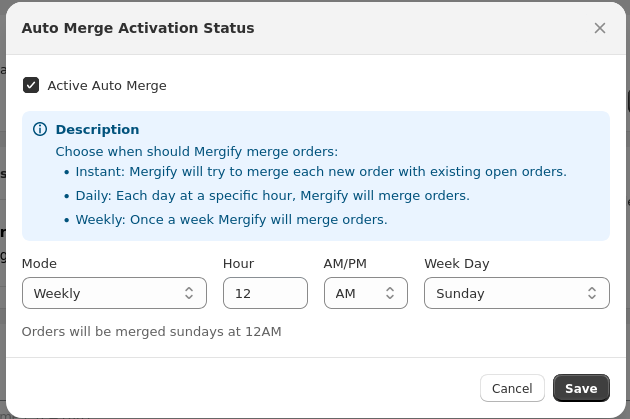
When Automerge is activated, all suggestions displayed on the "Smart Suggest" page are merged immediately. make sure to add tags to orders and exclude them using filtering rules, if you don't want to merge them.
Manual Merge
There are 2 options available when using manual merge :
Merge To Draft Order
You can have draft orders as a preview of the merged order. You can always add any changes to draft orders and make them a merged order.
Completing draft orders may disrupt store inventory if you track products' inventory on Shopify.
Merge To Order
After selecting the orders you want to be merged, you can use the Merge To Order button to start the merge process. Using this button does not affect products inventory.
Archiving, canceling, and refunding orders are only performed when using Merge To Order button. Creating a draft order only works as a preview of the new merged order. By completing the draft orders, Only specified tags, notes, and metafields are transferred to the result order.
Note that you must select more than one order to be able to use Merge To Order button.
Selecting Orders
Manual Order Selection
In the 'orders' input card, you are able to choose which orders you want to merge. You can either choose items by typing orders' name or you can simply select orders from the list.
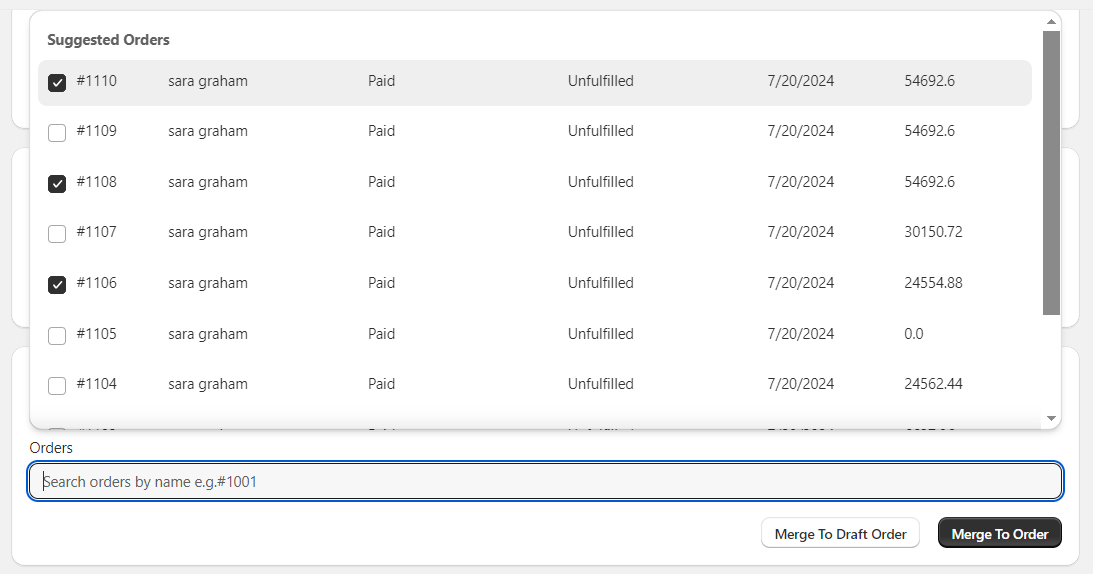
Input card has auto-complete functionality that shows all matching order names. In each row, an order data displays:
- Order name
- Customer Name
- Payment Status
- Fulfillment Status
- Order creation date
- Order price
Selecting each order adds its name on the top of the input card. Removing orders is done by clicking the x sign on the tag (name) or unchecking it on the auto-complete menu.
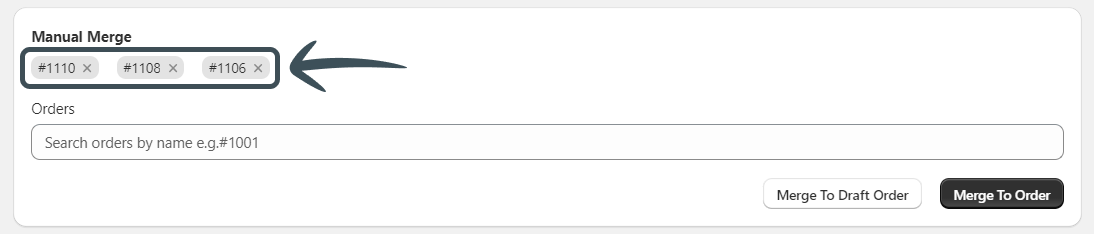
Selecting Orders From Order Management Pages
There is an Add to Mergify button available on each order details page. By clicking on the more actions button you can add THE order to Mergify directly.
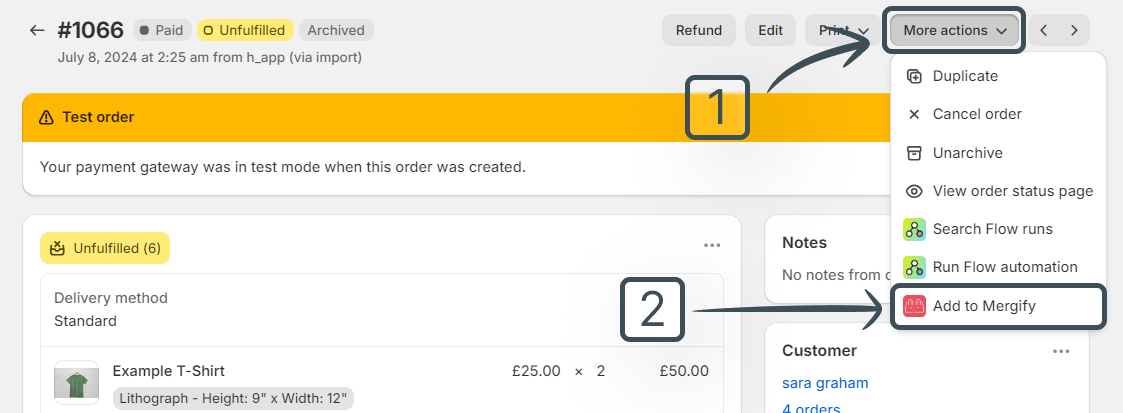
There is also an Add to Mergify button on the orders management page under the More actions button in the bulk editing mode.
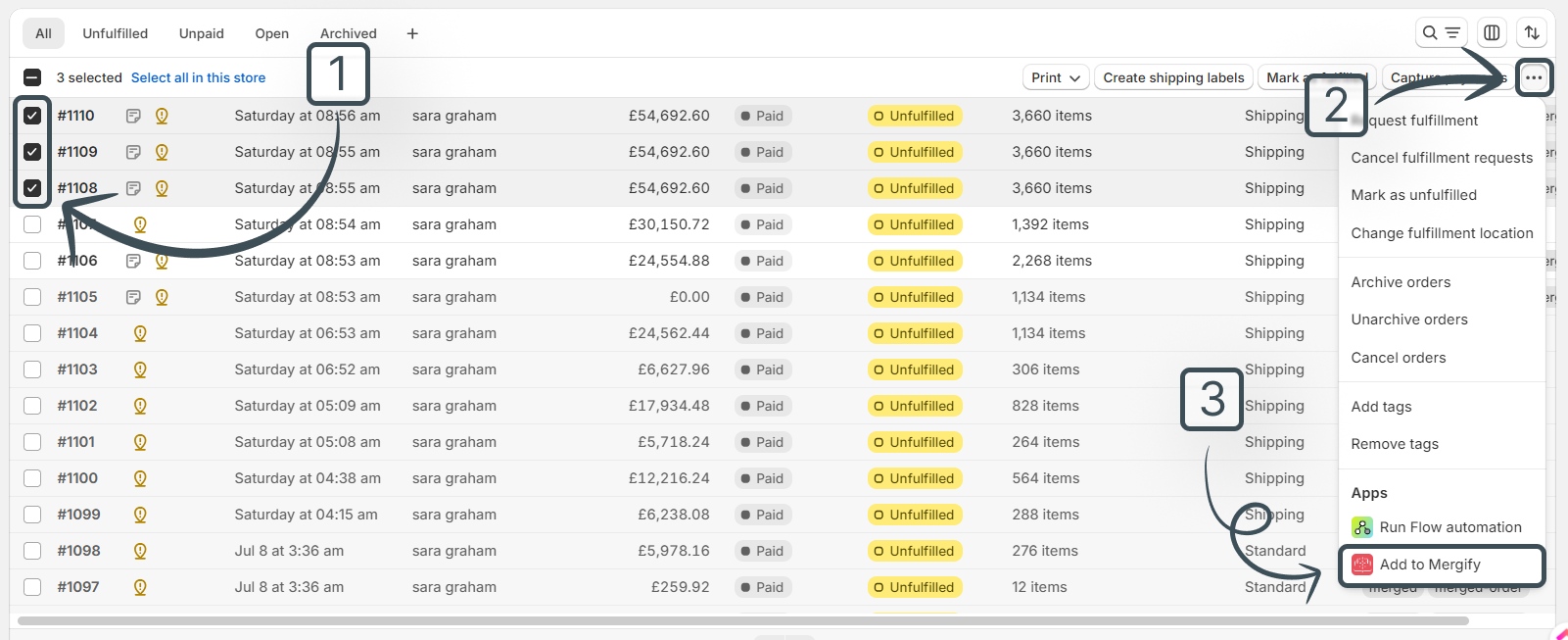
Sync Orders Button
Mergify keeps track of all orders to keep data updated every time an order is created, canceled, archived or fulfilled. Sync Orders Button is mostly important for Smart Suggest and Automerge functionality.
Sometimes, you may figure out that some suggested orders are not correct and app data should be updated. Sync Orders button is provided to send an update request to our server. After pressing this button, the app reloads so the changes can take effect.
This process can be time-consuming based on number of open orders.
Last Blog Posts
Updates and changes to the app are explained in the blog. The last three posts of the blog are displayed briefly on this card.